Changing Premiere Pro CS6 Sequence Settings
24/09/14 02:10 Filed in: Premiere Pro
Something has always bugged me about Premiere Pro CS6. When you create a sequence, there are a bunch of parameters that get fixed and you can’t change, such as field order. If you get so far into a sequence and realise that your sequence settings are wrong, you can create a new sequence, copy all the clips and paste them into the new one. This works fine for relatively simple setups. The issue I have been facing is that I have setup a sequence as ProRes 422 progressive (which matches the footage), done loads of editing in there (a 48 minute drama) and it has multiple audio outs, group tracks, all the tracks are named, keyframes etc etc, but can’t view it through my blackmagic card because my TV only support 50i not 25p. Just because you can’t change this via he guy, doesn’t mean it can’t be changed!
So to copy the entire lot into another sequence will be a real pain. One method is to create a new sequence, with the correct settings, and just drag the progressive sequence in, keeping the sequence settings. This is all very good to a point, but I want to be on the main timeline, and there is no way to change the simple field order setting.
Welcome to ‘vi’, the unix command line editor. I edited then actual premiere pro prproj file itself. It would seem that each sequence makes a reference to a VideoTrackGroup which in turn contains a setting for whether the fields are on or off. I simple changed this, saved the file and reloaded it into premiere pro. Bingo, the sequence settings changed and I can now watch on the TV via the blackmagic card. Doing this kind of thing is not for the feint hearted, and will take a little working out, but, if you keep backups of your project (which you should, very often), then even if you screw up the file, you can revert to a backed up copy.
Below shows the actual procedure.
- 1. Search for the sequence name (mine was called MasterCut). You will need to find the instance that is within a sequence tag:
- 2. Now scroll up until you find the tag “TrackGroup” and note down the Second ObjectRef for Index 0 .
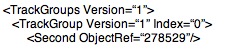
- 3. Now search the document for the number found in step 2, i.e. in this case 278529 and you should find it buried in a “VideoTrackGroup” tag.
- e.g.
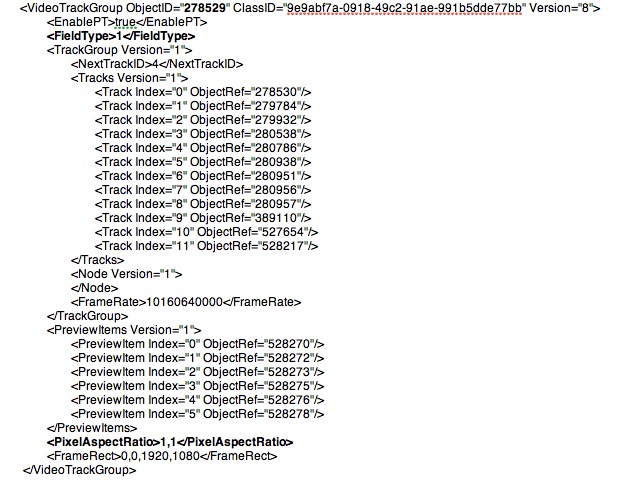
- 4. There are a number of things that can be changed! For me, the one that I needed to change was the way fields were being utilised. I changed the “FieldType” field from 0 (progressive) to 1 (upper field). To set the sequence up as lower field first, set this to 2.
- And that was it. All worked perfectly.
blog comments powered by Disqus
